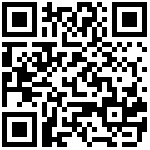1 使用场景
实现版本:v694,在这之前我们在对主从模型等的多记录从表进行填报时,只能去逐行添加空行,然后再进行填报,在某些场景下显得没有那么方便。
实际业务中,某些表单的从表填写内容相对固定,为了便于填报其实可以通过在提前准备好的数据中选择一项或多项,将所选项相关的数据填入从表行来代替逐行填写,提升填报的效率,例如订单中的商品明细批量添加、人员信息快速填报等业务场景。
2 配置说明
接下来我们就以订单中的商品明细批量快速添加的场景为例来介绍一下这个功能。需要实现的效果是,在从表“订单明细”的填报时,快速从商品列表中查找到此次需要添加的多种商品一次性添加到从表列表中,添加后在从表列表中只需要填写相应的订购数量即可。
案例使用的是主从模型,在“从表页面设置>页面相关设置”可以找到配置项【批量添加设置】如下图所示。
单击【批量添加设置】,打开如下弹窗,可以看到批量添加功能默认未开启。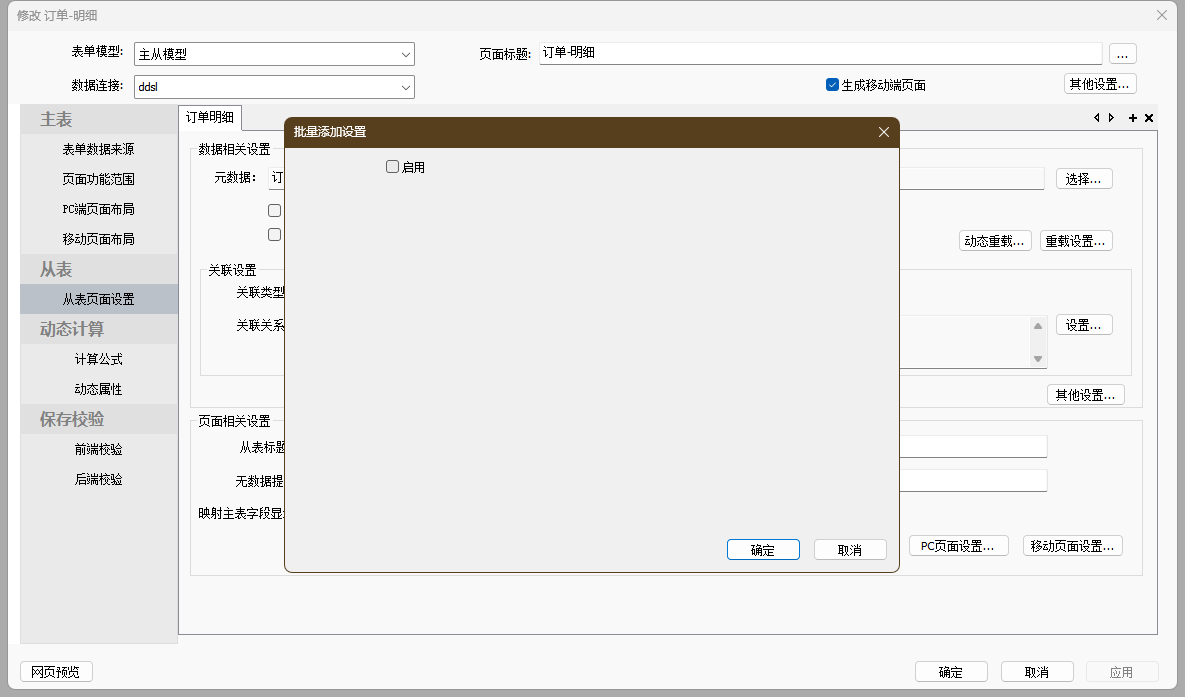
勾选【启用】可以看到弹窗中需要配置以下配置: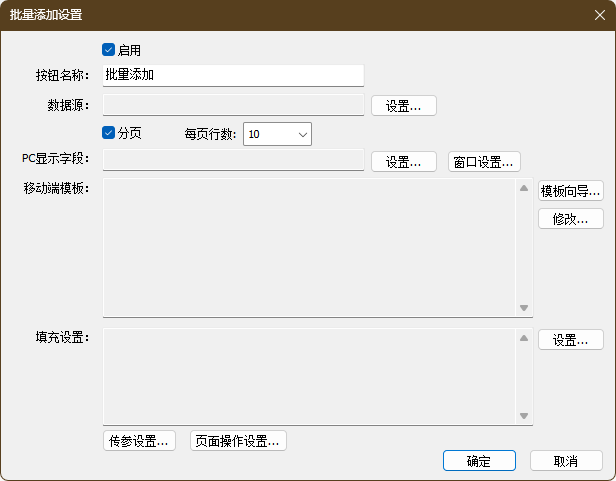
按钮名称:不允许为空,默认值为“批量添加”,设计者可以根据业务自行定义按钮的名称,例如“快速添加商品”
数据源:必选,单击【设置】在弹窗中选择填充内容数据源,此处仅允许选择元数据生成的EasySearch数据。因此在使用该功能之前,需要根据从表需要填充的内容提前准备好相关数据源,例如本案例中从表需要添加的是商品信息,于是就可以选择使用维护商品的元数据“产品”所产生的EasySearch列表数据。
是否分页&每页行数:可以配置待选项列表页面是否分页以及分页时的默认分页条数。
PC显示字段:必选,此项用于配置PC端选择界面的显示内容。例如本案例中的商品信息字段较多,只需展示集中个别字段,就可以在这里配置。
注意:v7.1.0之后的版本选择PC显示字段时也可以在此配置是否显示该字段在元数据中列表页面显示配置的超链接。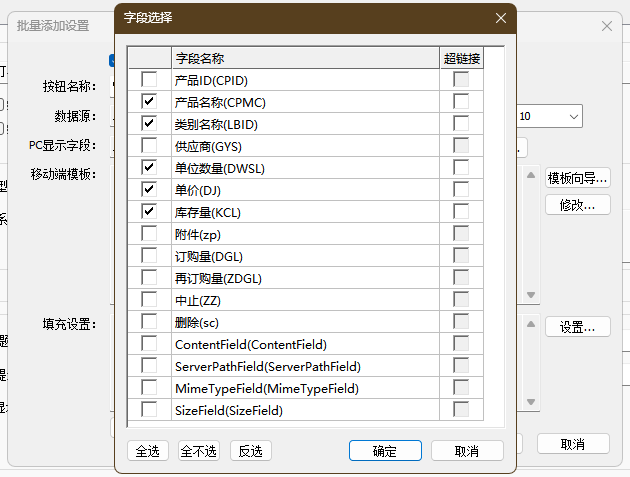
窗口设置:可以设置选择弹窗界面的宽度、高度、水平位置、居中位置。
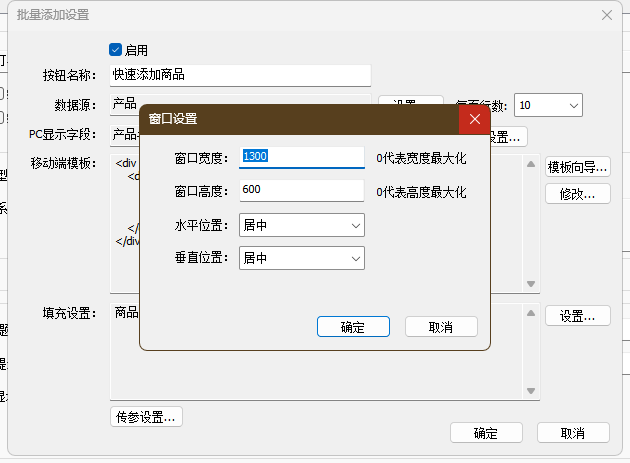
移动端模版:必填,同样用于配置移动端选择界面的显示内容。可以使用模版向导,也可以自定义编辑前端模版配置想要的移动端列表样式。
填充设置:必填,用于设置数据源字段和从表字段的填充对应关系。“被填充字段”为从表字段列表,“填充值来源字段”为所选EasySearch数据源元数据中的字段。例如本例中我们的从表包含“商品名称”、“单价”、“数量”、“总价”,其中“数量”是希望填报人员手动去填写的,“总价”是由“单价”与“数量”的乘积获得,因此我们在本例中,需要填充商品id至从表“商品名称”字段,填充商品单价到从表的“单价”字段中。
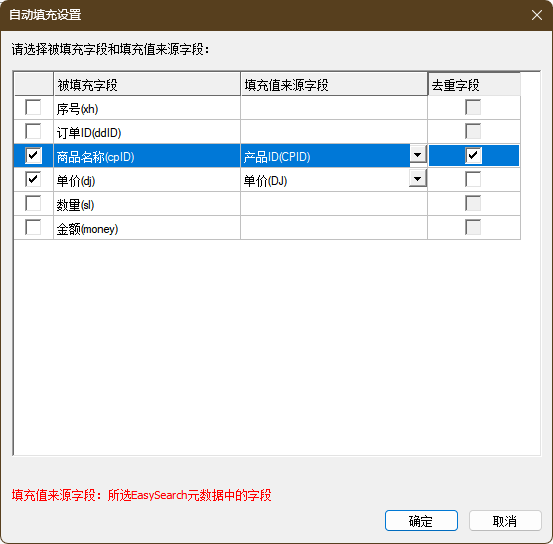
【待选列表去重功能】:这里可以看到有一列【去重字段】选项,适用于某些业务场景下希望从表中已选的记录不要在重复出现在待选列表中。执行的规则如下:原则上去重字段的选择只能是填充字段,且需要设计人员在设计时保证唯一才能实现理想的去重效果,例如示例中选择填充的“产品ID”。传参设置:可以根据选择界面的需要,对所选数据对应的元数据中的参数进行重载,可以对参数显示进行配置。v7.1.0之后的版本还可以通过为参数值设置主表中的字段使从表数据可以与主表字段联动过滤。
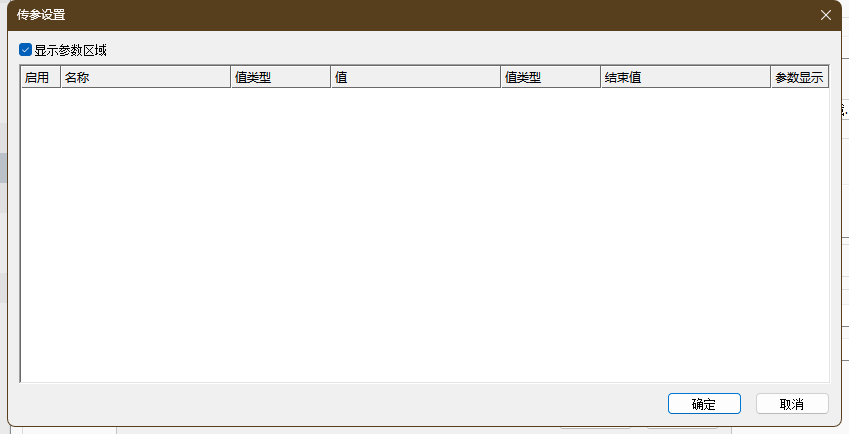
【批量添加设置】配置完成后,如下图所示,单击【确定】并保存模版,就完成了从表记录批量添加功能的配置。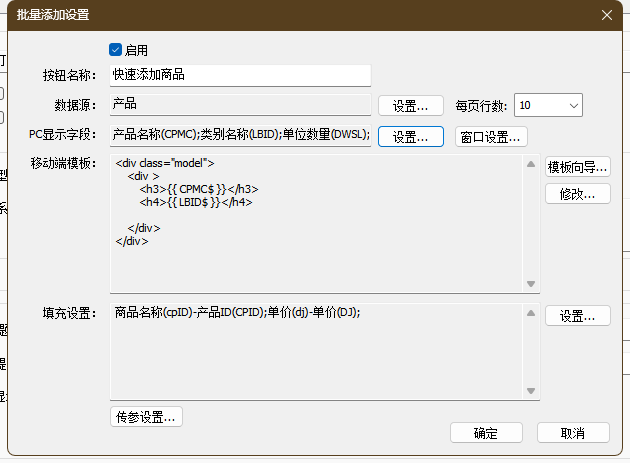
让我们来看一下执行效果。
3 执行效果
1) PC端
在新增订单页面的从表订单明细我们已经通过【新增】按钮添加了一条从表记录,可以看到【新增】按钮的右边还有一个操作按钮【快速添加商品】,就是我们通过上面的配置出来的批量添加功能,接下来我们就要通过这个按钮来一次性添加多个商品。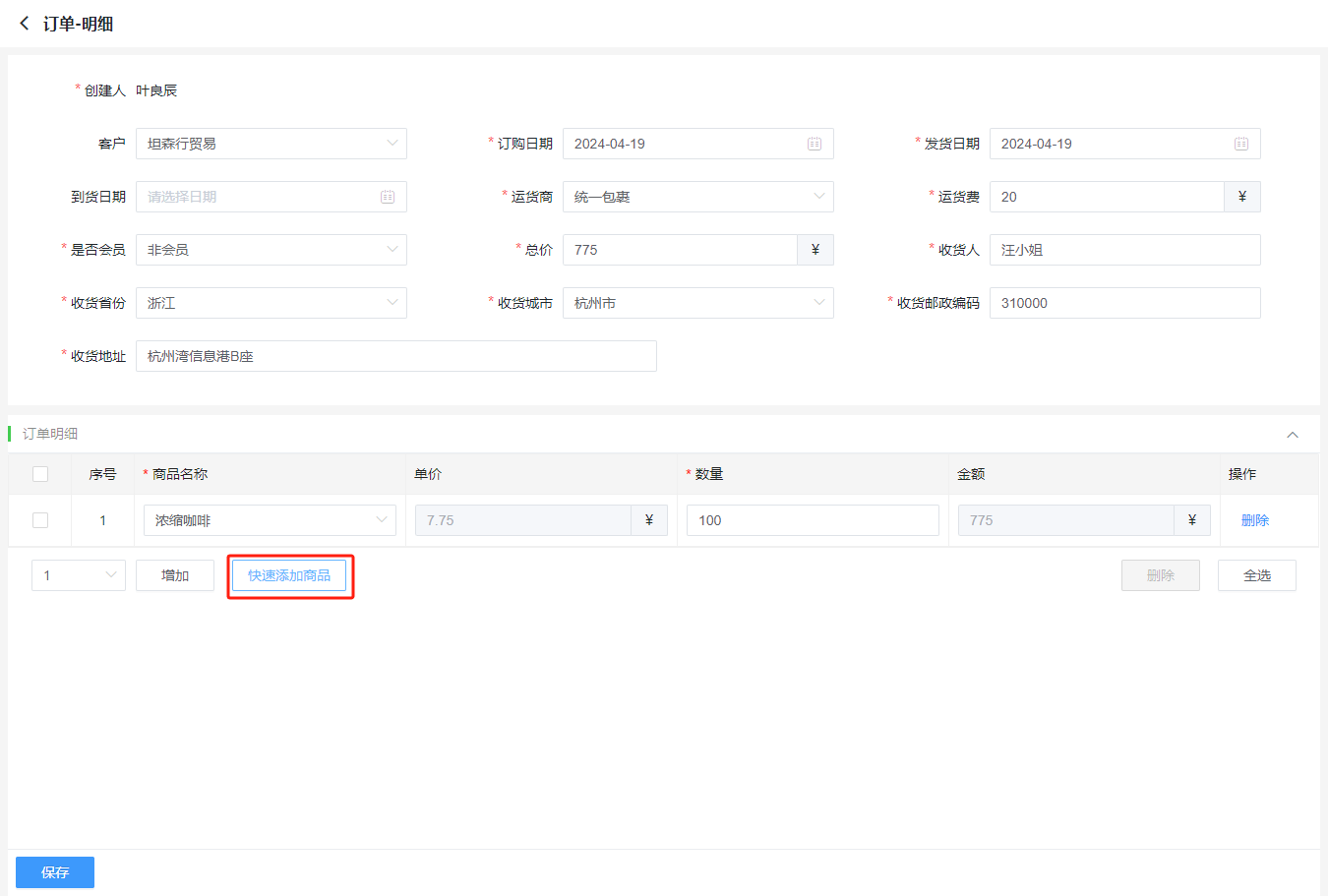
单击【快速添加商品】打开如下弹窗。这个弹窗也与我们前面的配置有关,首先表单的数据来自于我们所选的数据源,该界面展示的字段就来源于我们配置的【PC显示字段】。同时界面上支持数据的搜索过滤功能,可以对表格数据进行参数过滤,这里用到的搜索条件来自于所选EasySearch元数据中的参数。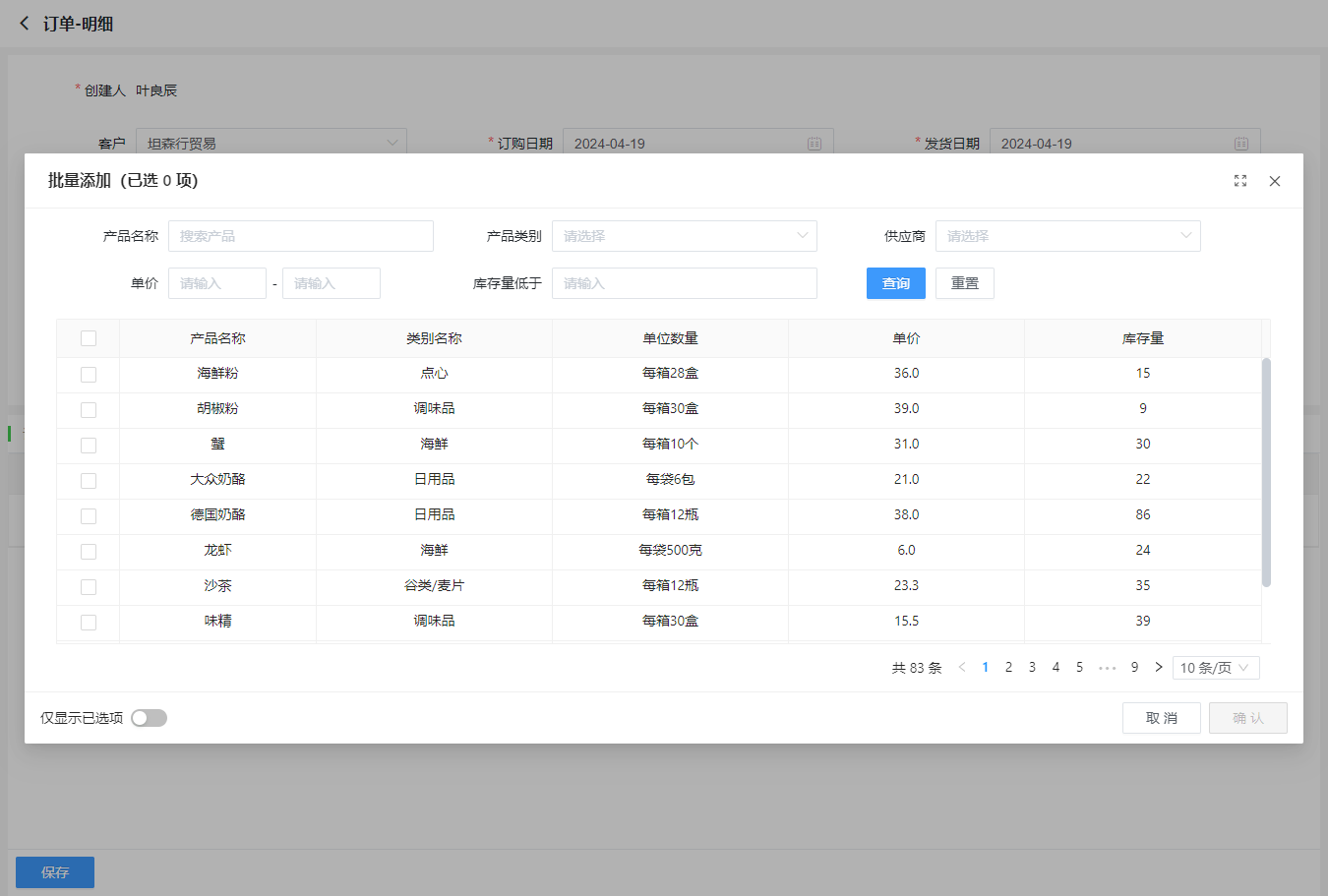
选择数据后,可以在弹窗标题栏看到此次选择的已选项数量。
如果在提交前希望查看当前选的是哪几项,可以通过【仅显示已选项】开关切换查看此次选择的已选项,也可以对已选项进行删减。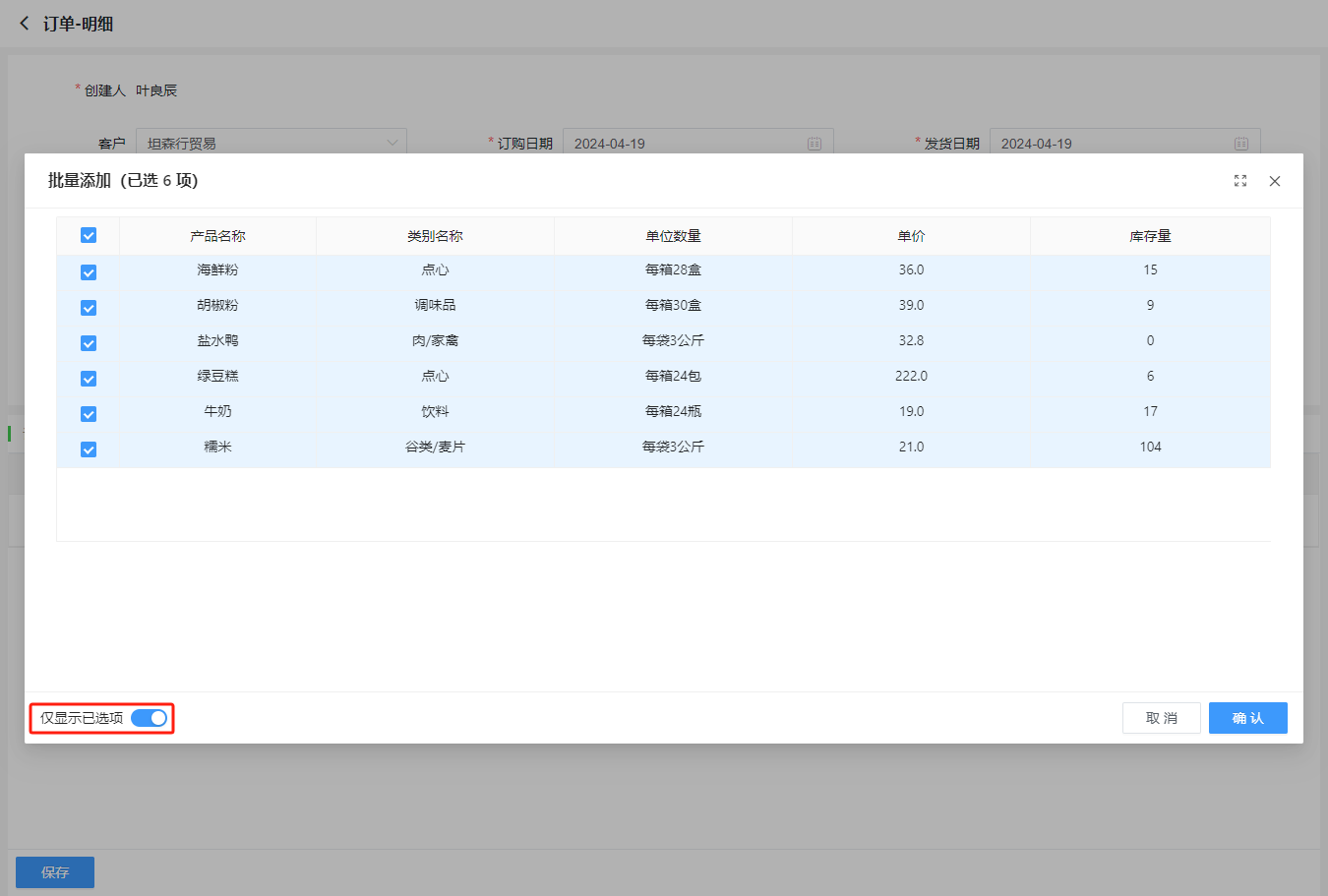
最后点击【确认】,就可以将选择的记录快速添加到从表记录中,达到了我们预期的效果,接下来就只需要填写订购数量就可以快速完成从表订单明细的填报啦。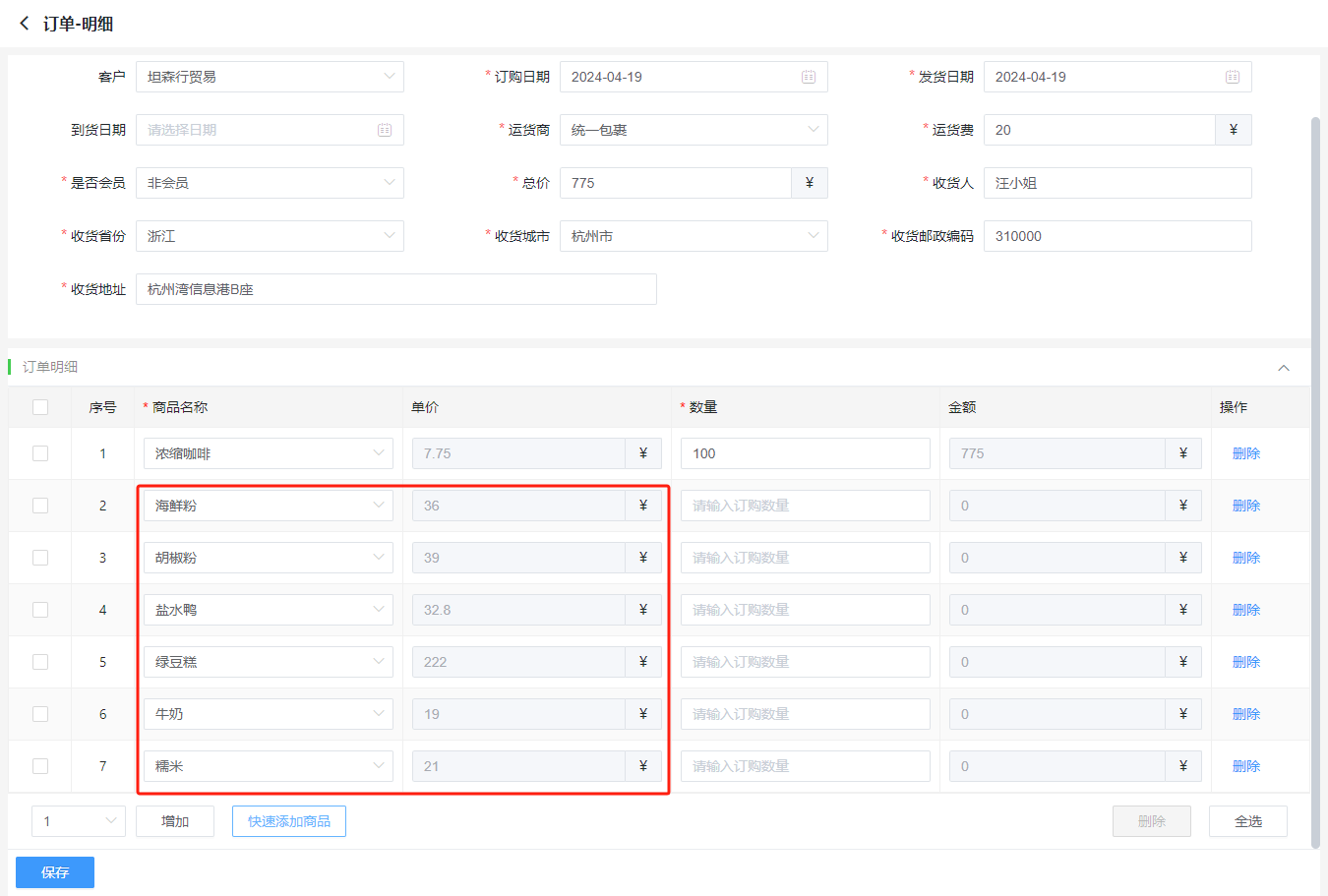
2) 移动端
同样在从表【新增明细】按钮右边,多了一个操作按钮【快速添加商品】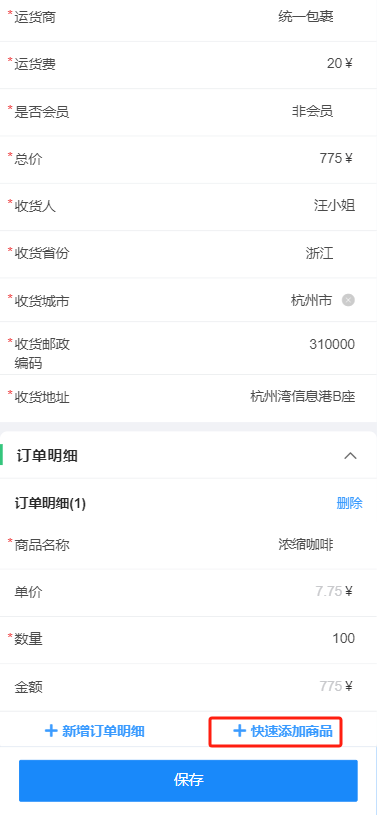
单击【快速添加商品】在如下界面搜索和选择要添加的数据,列表的显示内容根据我们配置的【移动端模版】而定。选择数据后,可以在顶部看到此次选择的已选项数量。
通过【仅显示已选项】开关可以切换查看此次选择的已选项。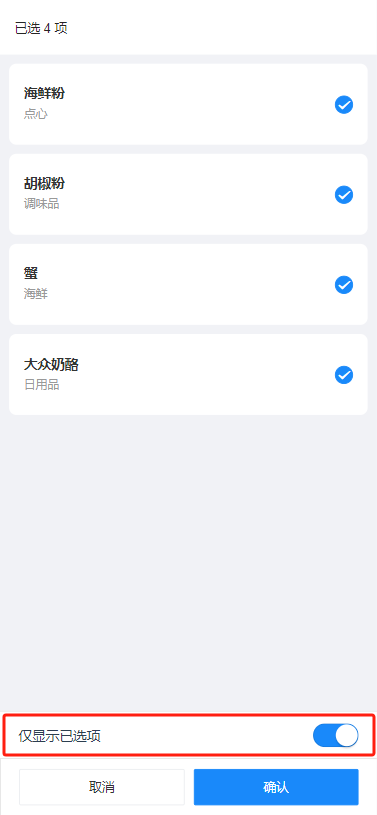
点击【确认】,就可以将选择的记录快速添加到从表记录中。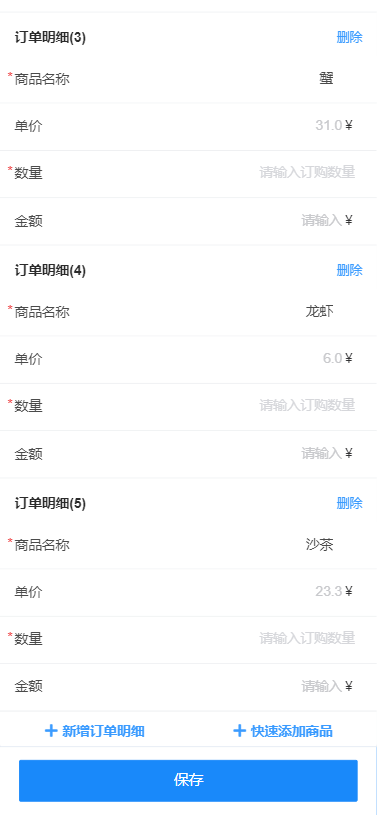
最后编辑:Eric 更新时间:2025-09-15 19:00
 扫码关注网盛数新公众号,获取更多帮助资料
扫码关注网盛数新公众号,获取更多帮助资料